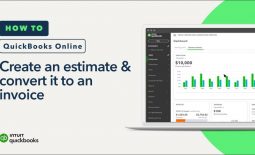How Does Progress Invoicing Work in QuickBooks Online?
Want to break up an estimate into multiple invoices? QuickBooks Online supports progress invoicing.
If you do large, multi-part projects for customers, you may not want to wait until absolutely everything is done before you send an invoice. This can be especially problematic when you have to purchase a lot of materials for a job that will eventually be billed to the customers.
QuickBooks Online has a solution for this: progress invoicing. Once you’ve had an estimate approved, you can split it into as many pieces as you need, sending partial invoices to your customer for products and services as you provide them, rather than waiting until the project is complete. If cash flow is a problem for you, this can be a very effective solution. You might be able to take on work that you otherwise couldn’t because you’ll be getting paid periodically.
Setup Required
Progress invoicing requires some special setup steps. First, you’ll need to see whether QuickBooks Online is prepared for the task. Click the gear icon in the upper right and select Account and settings under Your Company. Click the Sales tab and scroll down to Progress Invoicing. It may just say On to the right of Create multiple partial invoices from a single estimate. If it doesn’t, click the pencil icon to the right and turn it on. Then click Save and Done.
You’ll also have to choose a different template than the one you use for standard invoices. Click the gear icon and select Custom form styles. Click New style in the upper right and then click Invoice. Enter a new name for the template to replace My INVOICE Template, like Progress Invoice. Then click Dive in with a template or Change up the template under the Design tab. Select Airy new by clicking on it. This is the only template you can use for progress invoicing.
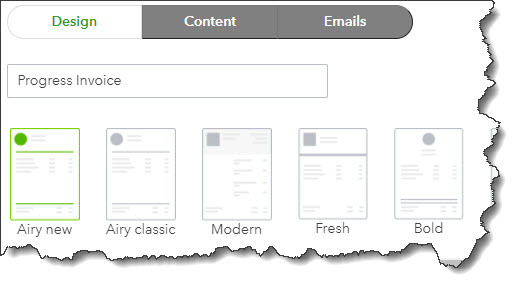
When you’re creating a template for your progress invoices, you’ll have to select Airy new.
Now, click on Edit print settings (or When in doubt, print it out). Make sure there’s no checkmark in the box in front of Fit printed form with pay stub in window envelope or Fit to window envelope. Then click on the Content tab. You’ll see a preview of the template (grayed out) to the right. Click the pencil icon in the middle section. Select the Show more activity options link at the bottom of the screen.
If you want to Group activity by (Day, Week, Month, or Type), check that box and select your preference. Go through the other options here and check or uncheck the boxes to meet your needs. Then click Done. You’ll see your new template in the list of Custom form styles.
QuickBooks Online allows you to designate one form style as the default. This is the form that will open when you create a new invoice or estimate template. If you plan to send a lot of progress invoices, you might want to make that the default. To do this, find your new template in the list on this page and click the down arrow next to Edit in the Action column. Click Make default. If you leave your standard invoice as the default, you can always switch when you’re creating an invoice by clicking the Customize button at the bottom of the screen.
Creating a Progress Invoice
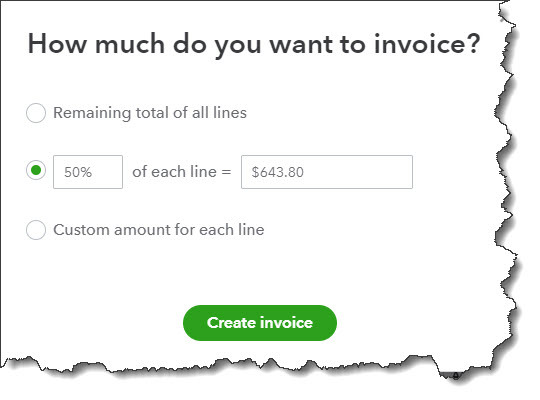
Invoice and estimate forms in QuickBooks Online are very similar. The only major difference is that estimates contain a field for Expiration date. To start the process of progress invoicing, select an estimate that you want to bill that way. Click the Sales tab and select All Sales. Find your estimate and click on Create invoice in the Action column. A window like the one in the above image will appear.
You can bill a percentage of each line item or enter a custom amount for each line. If you choose the latter, the invoice that opens will have zeroes in the Due column. You can alter the amount due for any of these by either a percentage or an amount and/or leave them at zero if you don’t want to bill a particular product or service. Either way, the Balance due will reflect your changes. When you’ve come to the last invoice for the project, you’ll check Remaining total of all lines.
Once you’ve chosen one of these options, click Create invoice. Double-check the form and then save it. You can now treat it as any other invoice. To see a list of your progress invoices, run the Estimates & Progress Invoicing Summary by Customer report.
As you can see, there are numerous steps involved in creating progress invoices. Each has to be done with precision, so the customer is billed the exact total amount due at the end. We can help you accomplish this. We’re also available to help with any other QuickBooks Online issues you have. Contact us to set up a consultation.